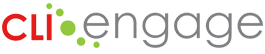This how-to guide is for school districts and charter schools to export child progress monitoring data from CLI Engage to upload to the Early Childhood Data System (ECDS), part of the Texas Student Data System (TSDS). CLI Engage’s XML data export tool was developed and tested with the Texas Education Agency to facilitate efficient exporting from CLI Engage and uploading to TEA.
The XML File Download tool can be used to export child assessment data from the CIRCLE Progress Monitoring System and Texas Kindergarten Entry Assessment.
- The tool ignores data created under any Demo School
- The tool pulls scores only for Students with a valid 10-digit TSDS ID
- Students with missing, invalid, or duplicate TSDS ID are not included on the XML files but are included on the Missing ID file
- Once these conflicts are resolved, a new XML report can be processed for submission
- The tool pulls scores for both Active and Inactive Students
ECDS PreK and Kindergarten submissions are due on different dates for the 2021-22 school year:
- Kindergarten data submissions are due Thursday, January 27, 2022
- The ECDS process changed this year: ECDS uploads for kindergarten data
- PreK data submissions are now due Thursday, June 23, 2022, by 11:59 PM
Read Our FAQs for additional information.
Instructions:
Step
1
Before using the XML File Download tool on CLI Engage, we strongly recommend confirming that TSDS IDs and Enrollment and Withdrawal dates were uploaded for all students. Refer to this how-to guide for more information: Student TSDS ID Verification Information
Notes on New Additions to the XML Tool
- The Engage system now requires a District Assessment Window to determine which students will be included in the XML report. Engage should also be updated with dates of Student Enrollment and Withdrawal (Dates when the student enrolled in the District).
- Engage uses and needs the Enrollment and Withdrawal Dates for the following reasons:
1. To determine if the student was enrolled during Wave 1 or Wave 3
2. To determine a compatible date for any -999 score that may need to be reported, if the child was not assessed on any of the reported Academic Subjects - A Conflict Date report will be included in the XML report download if any errors are found. This new report has Students with enrollment dates not compatible with the dates when they took the assessment. Students assessed outside of their enrollment dates will not be included in XML reporting.
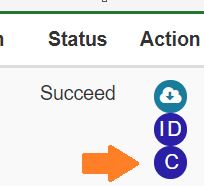
- To update Student Enrollment or Withdrawal dates, generate a Student Results Export Report (with no measures selected) to first obtain the dates. Then, use a Student BUP file to update these dates in the students’ records. https://cliengage.org/public/training/support/how-to-guides/student-bulk-upload-process/
- The dates may also be manually added or edited using Student Management or Class Roster Management.
- Student records containing missing, duplicate, or invalid TSDS IDs will be excluded from XML reporting.
- For students who are still enrolled, you may leave the Withdrawal date blank or enter the last date of the school year.
- In cases in which a student has multiple Enrollment or Withdrawal dates without a lapse (i.e., the student transferred classes within the same or different schools), the Enrollment date should reflect the date when the student enrolled for the first time in the District and the Withdrawal date should reflect the date when the student left the District.
- In cases in which a student has multiple Enrollment or Withdrawal dates with a lapse (i.e., the student left the district and returned after a few days or weeks), Enrollment and Withdrawal dates compatible with BOY assessments should be used to generate BOY XML files, and then changed to dates compatible with EOY to generate EOY XML files.
These additions will reduce the number of fatal errors caused by -999 scores reported with an assessment date considered incompatible with enrollment dates in the TEA database.
Step
2
Login to CLI Engage and scroll down to the administrative section on the dashboard and click the button for the “XML File Download” button.
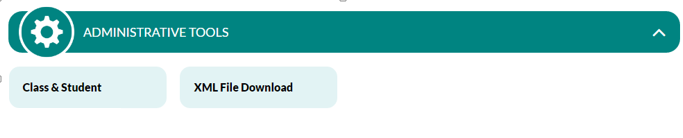
Note: Community/district administrators and specialists, school specialists, and principals can access this tool. Access can be granted to others upon request. Please submit a help ticket for assistance.
Step
3
Your school district or charter school may have used the CIRCLE Progress Monitoring System and/or the Texas Kindergarten Entry Assessment this year. Also, teachers may have assessed children in more than one language. If so, you will export child progress monitoring data from each assessment tool and each language separately. Follow the same steps to export results for either assessment and/or language, as needed.
CIRCLE Progress Monitoring PreK XML Details:
- The tool pulls only BOY (Wave 1) and EOY [Wave 3 (most districts/charters) or Wave 4 (only if using 4 assessment waves)] scores
- Wave 2 scores are ignored and cannot be included
- If your district chose to collect child progress monitoring data for four waves, wave 4 scores will be included for EOY rather than wave 3
- CLI recommends to export data after completing EOY
- The XML files for CPM only include data for Students with Grade Level entered as PK
- Students with EE or KG grade level will be excluded from reports
Texas Kindergarten Entry Assessment XML Details:
- The tool pulls only Wave 1 scores
- Wave 2 and Wave 3 are optional and not reported
- The XML files only include Student information for Students with Wave 1 scores
- Students who were enrolled after Wave 1 or were not tested for any of the selected measures during Wave 1 are not included
- The XML files for TX-KEA only include data for Students with Grade Level entered as KG
- Students with EE or PK grade level will be excluded from reports
Step
4
Your school district or charter school may have assessed children in more than one language. If so, you will export child progress monitoring data from each language separately. Follow the same steps to export results for either language. Select “CIRCLE Progress Monitoring English.”
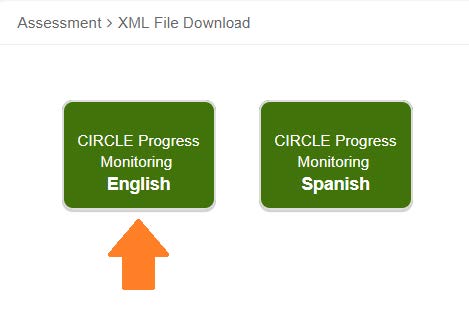
Step
5
Select Community or District.
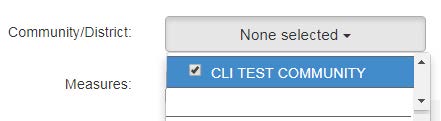
Step
6
Select Measures. Most school districts/charter schools will select all measures in this dropdown.

Review the required and recommended measures for ECDS uploads for CIRCLE Progress Monitoring and TX-KEA for information on the domains and measures that will be required for the current school year.
Step
7
Select Schools. To generate a report for all schools in your district, “Select all.” DO NOT select your “Demo School.”
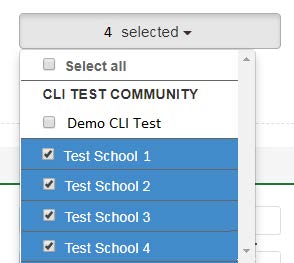
Select Wave 1 or Wave 3. Wave 1 and 3 have to be generated separately. The XML tool only allows one wave to be selected at a time.

Use the DOB range fields (optional) to limit the data exported into your XML report for students within a certain age group, calculated as of 9/1/20. The table below details the high and low age limits to include in the DOB range fields, if desired.
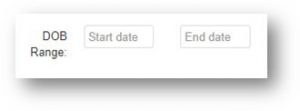
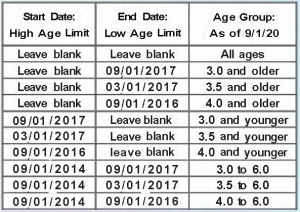
Assessment Window dates can be determined by consulting with your Testing, Early Childhood, or Curriculum Department.
If you are unsure about when the students were assessed, you can use the Student Results Export Report to see all the students, scores, and administration dates for each measure assessed. Here is the guide:
https://cliengage.org/public/training/support/how-to-guides/student-results-export-report/
Only Students enrolled during the testing window will be included on the XML reports.
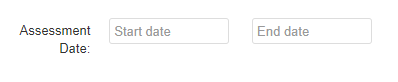
Step
8
Click “Generate Report.”
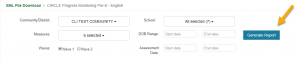
Step
9
After a few minutes refresh the page. The Status column will change from “Pending” to “Succeed,” and the Action column will either show 2 icons or “No Data.”

If you see “No Data” under the “Action” column, your students don’t have TSDS IDs listed in CLI Engage. The XML export tool will only export scores for students with TSDS IDs.
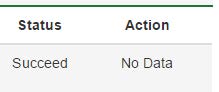
Please see the how-to guides linked at the bottom of the page to update TSDS IDs for your students.
Step
10
If you see icons under “Action,” review the “Missing TSDS ID Report.” This report shows the Students with an invalid 10-digit TSDS ID. Students with an invalid TSDS ID will not be exported from CLI Engage and NOT included in the exported XML file. If needed, update students’ TSDS IDs in CLI Engage and repeat all steps to download an updated XML file before submitting to TEA. For more information, please see related resources at the bottom of the page.

Note: CLI Engage will not confirm the validity of the TSDS ID with TSDS, only confirm that students’ have a 10-digit number in the field for “TSDS ID.” School districts/charter schools should confirm that students’ TSDS IDs were uploaded correctly to CLI Engage.
Step
11
Once the Student TSDS IDs are updated, click to “Download XML File”. The XML files will export into a zipped folder with the 3 XML files that you will submit to ECDS. As a reminder, this XML export tool was designed to export child progress monitoring data from CLI Engage in the correct format for uploads to ECDS. Therefore, there is no need for district/charter staff to manipulate these files to conform to TEA’s requirements. If you have questions about TEA’s ECDS portal, please contact TEA directly (ecds@tea.texas.gov).

Step
12
Repeat the process (steps 4-11), if needed, to export student results in Spanish for CIRCLE Progress Monitoring, or student results in TX-KEA for either language.
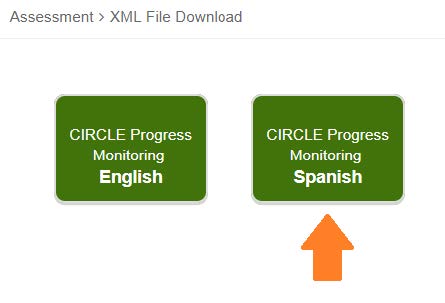
Step
13
For assistance using the XML File Download on CLI Engage, please submit a help ticket: www.texasschoolready.org/help.
For Policy questions regarding assessments can be sent to: ecds@tea.texas.gov
For ECDS uploading technical issues, submit a TIMS ticket at: https://tealprod.tea.state.tx.us/TSDS/Support
Step
14
If you receive an error message from TEA, here are important points about the way the XML files are produced in Engage:
- The XML report includes data for both Active and Inactive Students but not Deleted Students.
- The XML report includes data only for Students with a valid, 10-digit TSDS ID.
- The XML reports for CIRCLE PM PreK include data only for Students with Grade level set as PK; EE and KG are not included.
The XML report uses the Student Assessment Language value (which can be changed on the Student Management page, or using Class Roster Management, or Student BUP, or Single Roster) and the Exclusion status on the assessment view to include or not Students and their scores.
Assessment Language
- The XML English files will contain data for Students set to both English and En and Sp
- The XML Spanish files will contain data for Students set to both Spanish and En and Sp
Exclusion
When the measure is Excluded, nothing is reported for that Student.
The Exclude button for a measure should only be used if a student is not required to be assessed (i.e., if it is stated in their IEP) or if a Student was tested for that measure in the opposite language, i.e., some students are assessed in English for specific measures and in Spanish for the other measures. If a student was assessed in English for Vocabulary 3 then, you can exclude Spanish Vocabulary 3.)
If Math or Social Emotional Behaviors need to be excluded, all of their sub-measures need to be excluded; if one measure is not, the -999 score will be reported.
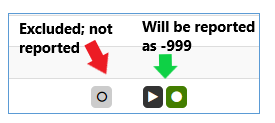
Measures not Administered
If there is no score on a measure, the XML file will have a score of -999 which, for TEA, means “Not Administered”, with a date that is compatible with the Student enrollment and Assessment Window dates.
Some Districts may find fatal errors when submitting their reports to ECDS. Some of those fatal errors are conflicts between the Assessment Administration Date and the enrollment date on TEA’s side.
The recommendation is to run XML reports for Wave 1 only, identify possible data conflicts, submit to ECDS and fix the date-related errors by:
- Verify that the enrollment dates on TEA’s and your District’s databases are the same. It is common to have conflicts when Students have multiple enrollment/withdrawal dates. These conflicts may have to be resolved on TEA’s side.
- Changing the Assessment Language
- Excluding the measures with no score (i.e., for students that are not required to be assessed based on their IEP or if a student is assessed in both English and Spanish)
Each solution will depend on the number of errors to fix and Districts should consider if there is a valid reason to do such modifications.
Make sure that all students have Enrollment and Withdrawal dates so that the system can determine whether to include the Student or not on the XML files based on if the Student was enrolled or was not enrolled during the testing window.
It is valid to Exclude measures, if a Student’s Special Education plan, known as IEP, indicates that the student should not be assessed or if a student was assessed in English and Spanish.
A Student Results Export report with the following measures, for both, English and Spanish, one Wave at a time, will be very useful:
- Rapid Letter Naming
- Rapid Vocabulary
- Math
- Social Emotional Behaviors
- Early Writing Skills
If you need guidance with the solutions listed above, please submit a Help Ticket and our Client Support Team will assist further.
This document was last modified on: August 27, 2021