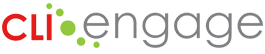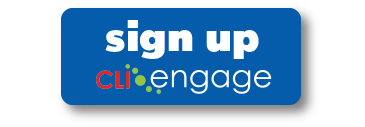TX-KEA provides teachers with a comprehensive understanding of students’ learning, enabling them to design differentiated instruction to better meet students’ unique needs and share information with families.
TX-KEA provides multiple implementation options to school districts and charter schools in English and Spanish. The TX-KEA user guide provides information for these implementation options:
- One-time kindergarten entry assessment (BOY)
- One-time literacy screener (BOY)
- Three-wave kindergarten progress monitoring tool that includes dyslexia direct screening and a referral checklist (EOY)
TX-KEA Overview
The Texas Kindergarten Entry Assessment System (TX-KEA) is the result of a collaborative effort between the US Department of Education, the Texas Education Agency, and the Children’s Learning Institute (CLI) at UTHealth to develop and validate a kindergarten entry assessment that can be reliably administered by kindergarten teachers in Texas at the beginning of the school year. It covers multiple child development domains to provide a holistic understanding of each student and better informs kindergarten teachers about the children in their classes, helping them to design differentiated instruction to meet students’ needs and share information with families. Learn more about the research project to develop TX-KEA on CLI’s website. TX-KEA launched on CLI Engage in August 2017.
On CLI Engage, TX-KEA will leverage integrated small grouping features (linked to the CIRCLE Activity Collection with vertical alignment links to kindergarten and 1st grade TEKS) and reporting tools. In Fall 2017, CLI received a grant from a private foundation to expand TX-KEA into a kindergarten progress monitoring tool. The kindergarten entry assessment serves as the BOY assessment for this new progress monitoring tool; the MOY (middle-of-year) and EOY (end-of-year) assessments and reports were developed and validated during the 2017-18 school year in Texas classrooms. A checklist to support teachers with determining students who may need additional testing for dyslexia will be available for the EOY window in Spring 2020.
Login to CLI Engage to access the TX-KEA assessments, reporting features, and training materials. Staff at Texas public school districts and charter schools, sign up for CLI Engage for no-cost access to TX-KEA.
Literacy Screener & Dyslexia Referral
Commencing with the 2020-2021 school year, the state-mandated TX-KEA Literacy Screener is available as a brief assessment of language, literacy and emergent writing to determine Kindergarten Readiness. The time efficient screener was piloted on behalf of TEA by 130 ISDs throughout the state. Composite score results will inform the teacher if a continued assessment is warranted and recommended intervention activities to support Tier 2 instruction.
Direct assessments that align with the criteria for dyslexia screening in accordance with the 2018 Dyslexia Handbook Approved Accommodations are available in EOY. A comprehensive Dyslexia Referral Checklist is also included to support teachers with determining those students who may need a further diagnostic referral.
TX-KEA Progress Monitoring Domains & Subtests
The following table shows the measures/subtests available at each wave (BOY, MOY, and EOY) in English and Spanish. Refer to the TX-KEA User Guide for additional information about the subtests. (Components of the TX-KEA Literacy Screener are marked with an asterisk below.)

TX-KEA Literacy Screener Administration
[fruitful_tabs type=”vertical” width=”100%” fit=”false”][fruitful_tab title=”Registering on CLI Engage”]
Your first step is to register your account on CLI Engage:
- New to CLI Engage: Please check your inbox for an email titled “You’re invited to Register for CLI Engage.” Click the link in the email to login to your account for the first time. View our registration video for additional information.
- Current CLI Engage user: Login using your current information.
After your district uploads class rosters, you will see your students available on CLI Engage.
[/fruitful_tab][fruitful_tab title=”Training & Practice”]
Review the training information on CLI Engage for TX-KEA. As part of your training, use the assessment practice area to familiarize yourself with the screener and practice administering the assessment.
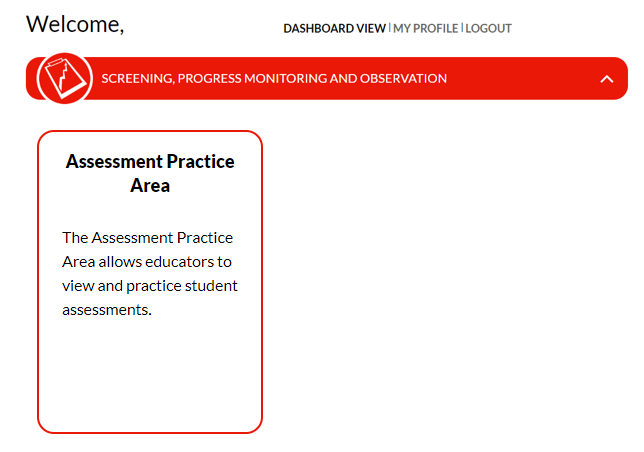
Click on the assessment practice area button and then locate the TX-KEA button:
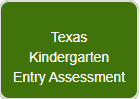
The practice area offers 5 demo students to practice administering the subtests and familiarize yourself with the instructions and delivery of the assessment. Review our how-to guide for additional information.
[/fruitful_tab][fruitful_tab title=”Administration Materials for Teachers”]
Download materials and review the scoring guidelines of acceptable responses for the screener measures here: Texas Kindergarten Entry Assessment Scoring Guidelines
Available for both English and Spanish.
The TX-KEA Literacy Screener can be conducted remotely. Review remote assessment administration for guidance.
[/fruitful_tab][fruitful_tab title=”Accessing the Literacy Screener”]
To access the TX-KEA Literacy Screener, click on the “TX KEA” button in the red Screening, Progress Monitoring, and Observation section of the CLI Engage dashboard (the first page you see after logging in.)
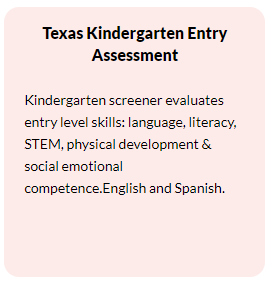
Next, you should see a class with your name assigned, and your roster of students. Use the “Click to Assess in Spanish” button to switch from the English screener to the Spanish screener.
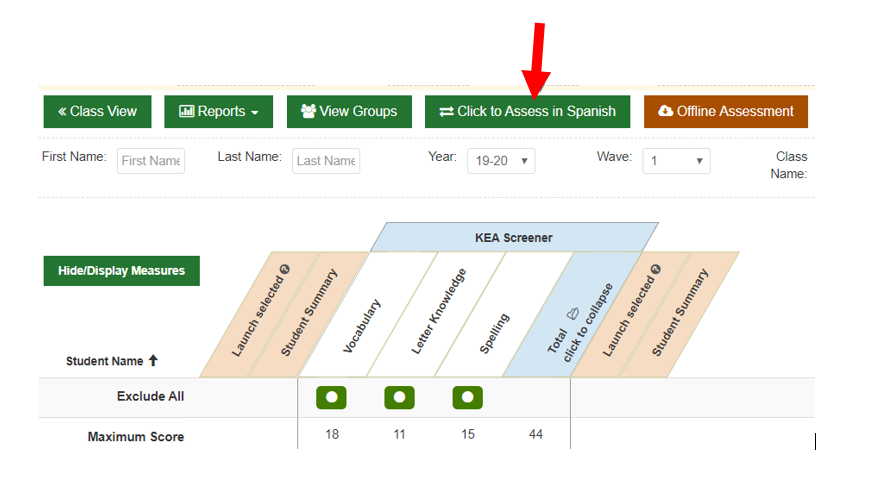
[/fruitful_tab][fruitful_tab title=”Using the Screener”]
When you are ready to administer a measure with a student, scroll to that student’s name on your roster and click the black “Launch” button under the specific measure name.
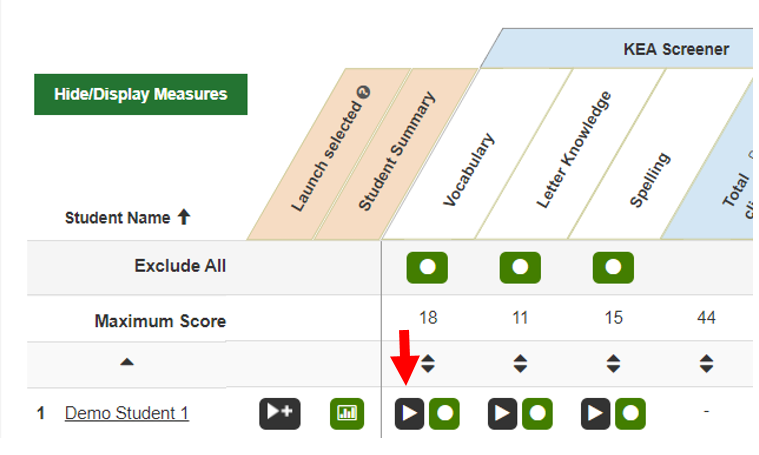
Once you have started a measure, you must complete it or click the button to “Quit and Discard or Quit and Save” to begin again. To prevent the practice effect, you should avoid administering the assessment multiple times through restarting. Clicking on the crossed arrows opens the view to full screen. Use the escape key to return to normal view.
![]()
Instructions for the administration of the individual measures will appear after you launch the measure, or can be viewed or downloaded in advance. Follow the scoring instructions to indicate students’ correct and incorrect responses to the items.
After completing a measure, you will see a summary of the responses. You can add a comment that will be seen at the bottom of the page below the student responses. In this view, you have an option to “invalidate this assessment” if necessary.

Click “Done” to return to your class roster and assess another measure. Once you click done you can no longer invalidate the assessment.

You can also choose to administer the vocabulary and letter knowledge screeners for English administration back-to-back for the same student by launching multiple measures. First, click on the measure you want to administer consecutively until highlighted blue. Then, select the multi launch button with the right facing arrow and + as shown below.
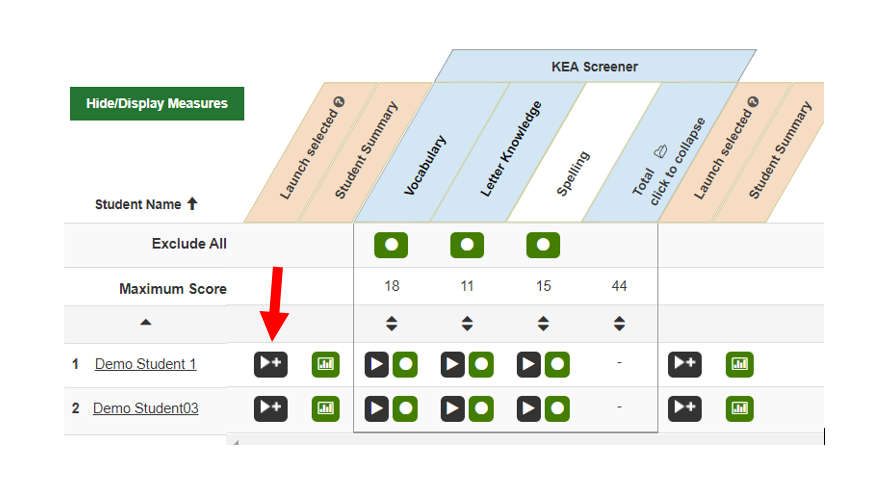
[/fruitful_tab][/fruitful_tabs]
TX-KEA DYSLEXIA SCREENER ADMINISTRATION
[fruitful_tabs type=”vertical” width=”100%” fit=”false”][fruitful_tab title=”Registering on CLI Engage”]
Your first step is to register your account on CLI Engage:
New to CLI Engage: Please check your inbox for an email titled “You’re invited to Register for CLI Engage.” Click the link in the email to log in to your account for the first time. View our registration video for additional information.
Current CLI Engage user: Login using your current information.
After your district uploads class rosters, you will see your students available on CLI Engage.
[/fruitful_tab][fruitful_tab title=”Training & Practice”]
Review the training information on CLI Engage for TX-KEA. As part of your training, use the assessment practice area to familiarize yourself with the screener and practice administering the assessment.
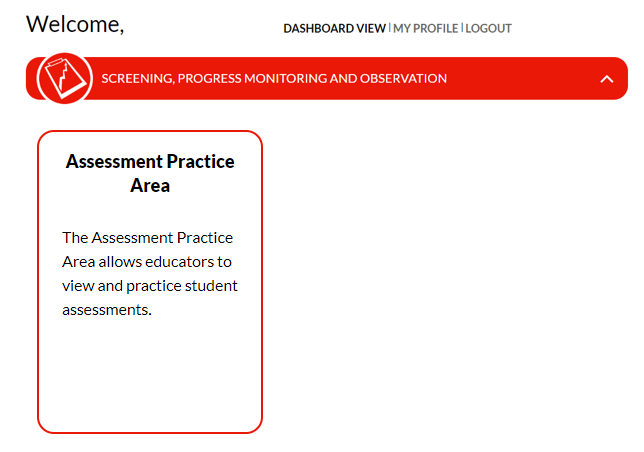
Click on the assessment practice area button and then locate the TX-KEA button and go to Wave 3:
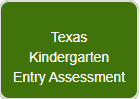
The practice area offers demo students to practice administering the subtests and familiarize themselves with the instructions and delivery of the assessment. Review our how-to guide for additional information.
The TX KEA dyslexia screener found in wave 3 (EOY) is comprised of 7 TX-KEA measures that directly align with the 7 required criteria in accordance with the State Dyslexia Handbook.
The TX-KEA Dyslexia Screener assesses:
- Letter Names
- Spelling
- Letter Sounds (receptive and expressive)
- Syllabication
- Blending Sounds (receptive and expressive)
- Decoding
- Listening Comprehension
*Tips for administering the syllabication subtest on the TX KEA wave 3 dyslexia screener:
A student can tell you the number of word parts OR clap the number of word parts correctly. If they clap 3 and say 2 then it is erroneous and marked incorrect. We want them to mimic OR identify the # of sounds they hear in the syllables. In addition, if the teacher knows that the child lacks adequate numeracy skills, you should move forward with having them clap.
[/fruitful_tab][fruitful_tab title=”Administration Materials for Teachers”]
Download materials and review the scoring guidelines of acceptable responses for the screener measures here: Texas Kindergarten Entry Assessment Scoring Guidelines
Available for both English and Spanish.
The TX-KEA Dyslexia Screener can be conducted remotely. Review remote assessment administration for guidance for TX-KEA.
[/fruitful_tab][fruitful_tab title=”Accessing the Dyslexia Screener”]
To access the TX-KEA Dyslexia Screener, click on the “TX KEA” button in the red Screening, Progress Monitoring, and Observation section of the CLI Engage dashboard (the first page you see after logging in.)
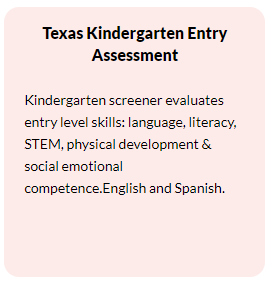
Next, you should see a class with your name assigned, and your roster of students. Next, click on Wave 3. Use the “Click to Assess in Spanish” button to switch from the English screener to the Spanish screener. The screening subtests are all sequenced in the same color followed by the Dyslexia Screening Results
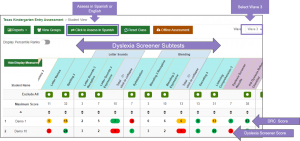
[/fruitful_tab][fruitful_tab title=”Using the Screener”]
When you are ready to administer a measure with a student, scroll to that student’s name on your roster and click the black “Launch” button under the specific measure name.
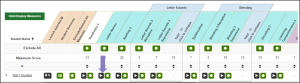
Once you have started a measure, you must complete it or click the button to “Quit and Discard or Quit and Save” to begin again. To prevent the practice effect, you should avoid administering the assessment multiple times through restarting. Clicking on the crossed arrows opens the view to full screen. Use the escape key to return to normal view.
![]()
Instructions for the administration of the individual measures will appear after you launch the measure, or can be viewed or downloaded in advance. Follow the scoring instructions to indicate students’ correct and incorrect responses to the items.
After completing a measure, you will see a summary of the responses. You can add a comment that will be seen at the bottom of the page below the student responses. In this view, you have an option to “invalidate this assessment” if necessary.

Click “Done” to return to your class roster and assess another measure. Once you click done you can no longer invalidate the assessment.

You can also choose to administer the Dyslexia Screener measures back-to-back for the same student by launching multiple measures. First, click on the measures you want to administer consecutively until highlighted blue. Then, select the multi-launch button with the right-facing arrow and + as shown below.

[/fruitful_tab][/fruitful_tabs]